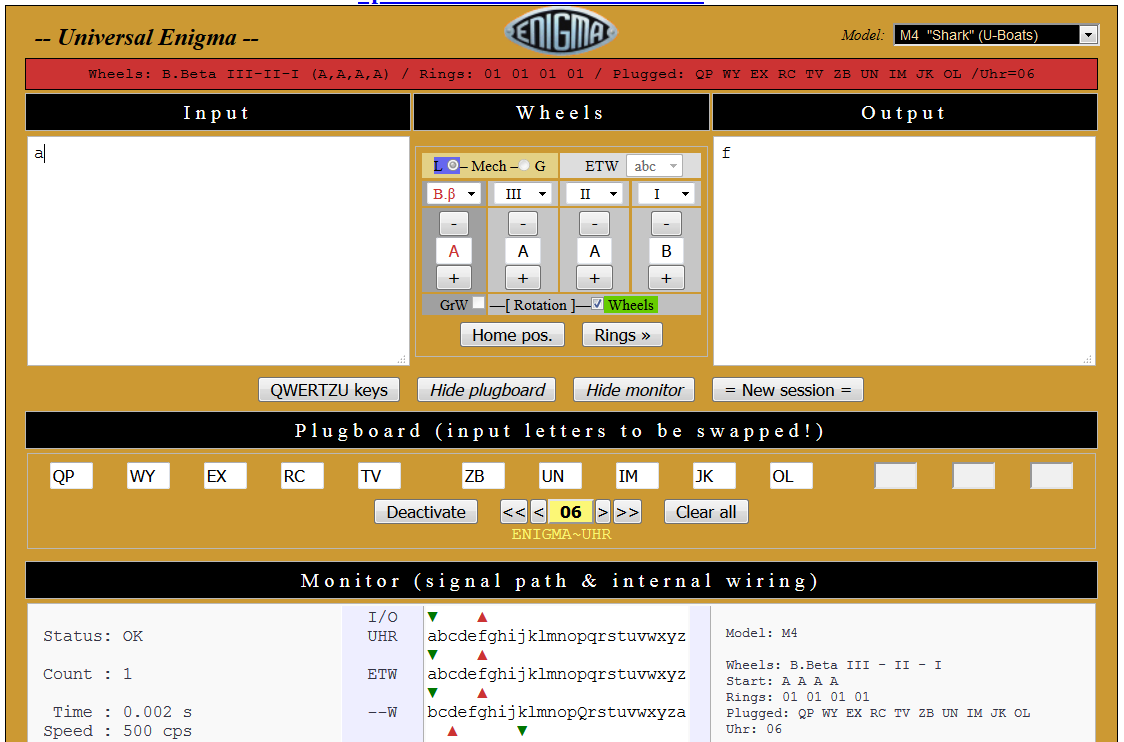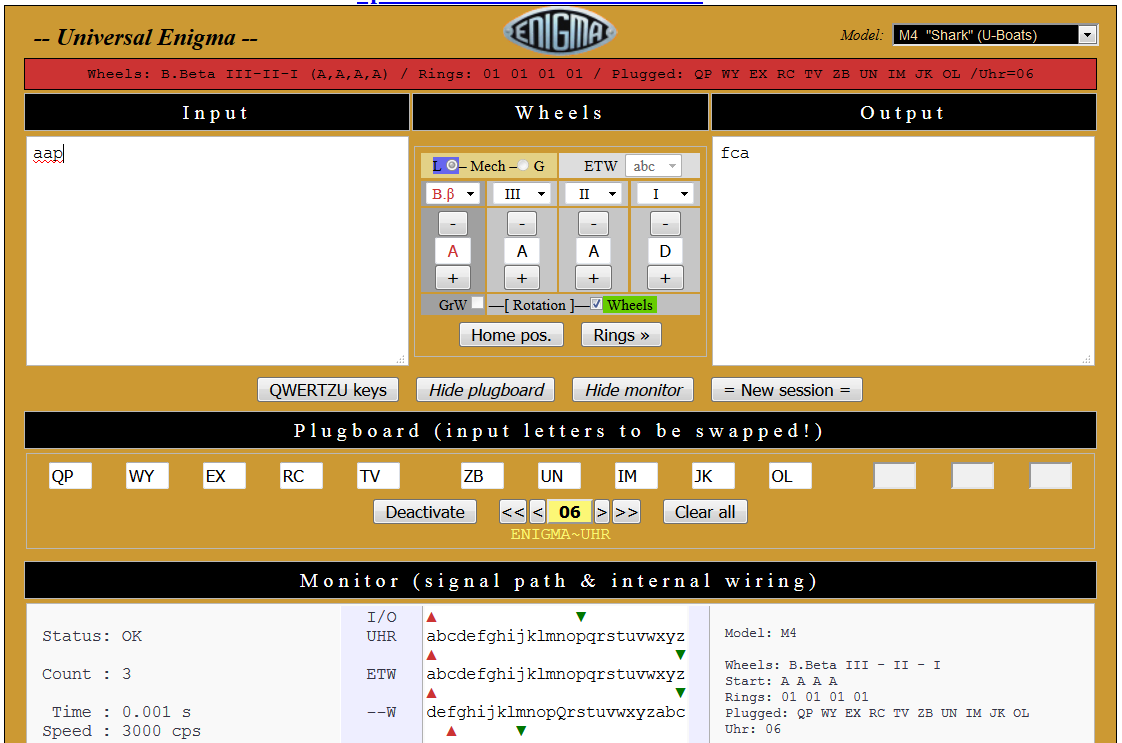An Enigma Simulator was created using an Arduino Uno and a touchscreen LCD. This device simulates an Enigma 1, Enigma M3 and M4 machines. Also home to PicoEnigma and MegaEnigma, two Universal Enigma Machine Simulators
Friday, December 18, 2020
Enigma Machine PCB Rotor Wheels now available
Sunday, October 25, 2020
UHR Switch Bill Of Materials (BOM) and Assembly Instructions
Bill of Materials:
2) 1x Meduino, (Mega 2560 Pro Mini). Make sure the pins to the right and the left of the USB connector match
https://www.ebay.com/sch/i.html?_nkw=meduino
3) 2x 0.56 inch RED 7 SEGMENT LED DISPLAY COMMON CATHODE. Get either 2x 5161AS or 2x 5611AH
https://www.ebay.com/sch/i.html?_nkw=5161as
5) 1x Potentiometer Cap (you may want to substitute with something more appropriate)
https://www.ebay.com/sch/i.html?_nkw=potentiometer%20cap%206mm%20inside
7) 20x 0.5M Audio Cable 3.5mm Male to Male 90 Degree Angle. Get the 0.5M the 20cm is too short.
8) 4x M2 25mm Female to Female Brass Standoff
https://www.ebay.com/sch/i.html?_nkw=M2%2025mm%20Female%20to%20Female%20Brass%20Standoff
https://www.ebay.com/sch/i.html?_nkw=3%20Pin%20PCB%20Mount%205.5x2.1mm%20Female%20DC%20Power%20Jack%20Socket%20Connector
Component Pictures:
Assembly Steps:
Assembled Unit Pictures:
Friday, October 16, 2020
BinaryEnigma is possibly the smallest enigma machine ever built
[alank2] started a class of enigma machine simulators under 10x10cm and has now announced the latest addition to this family: BinaryEnigma
This class of machines was started to take advantage of the discounted rate when ordering pcbs sized 10x10cm and under from the Far East. The original, MicroEnigma using a 2 layer board and SMT components is described here:
https://enigmaworldcodegroup.freeforums.net/thread/91/microenigma
Another member of the family, PicoEnigma is a few millimeters smaller than MicroEnigma and uses all through hole parts, but needs a two board stack.
https://arduinoenigma.blogspot.com/p/picoenigma.html
The smallest of the bunch, BinaryEnigma was announced in this forum post:
https://enigmaworldcodegroup.freeforums.net/thread/245/binaryenigma
It appears to use an Oshpark PCB with a minimal number of components, LEDs and pushbuttons in the front and an SMT ATtiny84a in the back along with a few support components. The whole thing is powered by a CR2032 lithium battery that lasts 200 hours of machine operation.
Here are a few videos of the members of this family:
MicroEnigma:
https://www.youtube.com/watch?v=TomMZATAFVY
PicoEnigma:
https://www.youtube.com/watch?v=e5l5f0q9yeA
BinaryEnigma:
https://www.youtube.com/watch?v=PVQSm2OKFzc
Saturday, September 12, 2020
Pico Enigma Machine Simulator Kit now available
Pico Enigma is now available in a Kit. This is very easy to assemble, with all the parts being thru-hole. The kit includes all the parts needed to assemble your own enigma machine simulator. The glue to put together the wood enclosure is not include. Gorilla Go2Gel is recommended.
http://tinyurl.com/enigmastore
For assembly instructions:
https://arduinoenigma.blogspot.com/2020/06/assembly-notes-for-picoenigma.html
Sunday, August 16, 2020
7 Segment LED Board now drives 16 LEDs
The seven segment LED board can now drive 16 LED using only an Arduino Nano. Using the circuit described below it can drive 18 LEDs using a stock Arduino Uno/Nano and 20 if the LED on pin D13 is removed by desoldering it.
Here is a picture of the board showing the first 16 digits of PI
The first board gets two Arduinos. The first one, at the top of the board sends instructions to the second one at the bottom of the board. The bottom arduino is responsible for receiving serial instructions and driving the LEDs, If a packet received through the serial port is not meant for the current board, it gets relayed to the next board. The TX pin in the bottom Arduino is connected to the RX pin on the next board's Arduino Nano.
Sunday, August 9, 2020
Design of an Enigma Machine Rotor using PCB, pogo pins and 3D printed parts
Sunday, June 28, 2020
Lessons learned from the last few projects
Saturday, June 27, 2020
Pico Enigma and Mega Enigma Simulator Test Strings
| Machine | Test String |
| I A | !AAA sqcxf kbqcs rhjmm xtbuf zdmfc piinr dzwcs vutrv rbzus wgfcn cinio |
| I B | !AAA ftzmg isxip jwgdn jjcoq tyrig dmxfi esrwz gtoiu iekkd cshtp yoepv |
| I C | !AAA twtvp tyixf fppyw svuso lidxh bbdok ztlzn fdube olqxf lhkhw vypem |
| M3 B | !AAA ftzmg isxip jwgdn jjcoq tyrig dmxfi esrwz gtoiu iekkd cshtp yoepv |
| M3 C | !AAA twtvp tyixf fppyw svuso lidxh bbdok ztlzn fdube olqxf lhkhw vypem |
| M3 D | !AAA jgtzx leioy lpwbe hfspo xlbrz zcbgo zfxvf hqjkj fkhmq ndvhr qzczi |
| M3 D1 | !AAA uipgp ofxtk mkeve tnbwq ohxgu keqoj bzvuc qqufm yfdgj udiuc kfzwq |
| M3 D2 | !AAA mnkhg vrjgm qrixe nolyc nxvow hdcfx ruqnb zqodc ixppd pdcwb oethu |
| M3 D3 | !AAA cfomw uxwfg cukke jyzom puzur rosde wsdmt kqqyo jznyi bdrxm ytbpr |
| M4 B | !AAAA ftzm gisx ipjw gdnj jcoq tyri gdmx fies rwzg toiu iekk dcsh tpyo |
| M4 C | !AAAA twtv ptyi xffp pyws vuso lidx hbbd okzt lznf dube olqx flhk hwvy |
| N | !AAA qwscm ijhvv vlrhx igxcw oddwu wzsjq wvfsk kxnqf gjqjn rupge ojrtv |
| S | !AAA zgdyt swlpz gmjdu zqqzd ewjzj drxpr whwmg jzvek uvnbe ptrkw hgfox |
| D | !AAAA hlkud thsyv icwnz wwdmw kgeog zyeqi hdtww lzeeu eifjx pgbke hiubr gcufi |
| K | !AAAA inrkj yxuku tpiil mlqrg dofum bxrtz egtki tytpm zdzni usesg zyido |
| R | !AAAA tepwb pytxx msyid pumxb rqlwo nrzrf pikxr bdzcf oywyj uhumf unykn |
| T | !AAAA wlznv crjqp pgbdv nxgmg jgxcc iuwor lzcku oukit blizr ctoiu irfnt |
| KD K | !AAA wchug kzzsf nkioe liwwr ocksi etxxq pzfic euzff cwvsu fwmdg ertbn |
| A865 | !AAAA egwzq hddmg kuwqt xhuqv xrztx kehje gqtjo jkerw mpdec rttsv puejq |
| G111 | !AAAA qkuib bgtis ofzts jgmxi efgpi ubeuo bhujy ckssh jtxte wygmv nixec |
| G260 | !AAAA cknul qypie mmxyg htegz cdlvg tyxdb zgnvs kvqyh glvmz pyceu yczpn |
| G312 | !AAAA gjuiy cmdgu vttff qpzmx kvctz usobz ldzum hqmjx wtzwm qnnuw idyeq |
Sunday, June 7, 2020
Assembly Notes for PicoEnigma
-The board should power up and display AAAA (if not, check the solder joints, make sure the Arduino is powered up, connect to the board using the Arduino Serial Monitor at 9600 baud, upon powerup it will display PicoEnigma in the Serial Monitor)
Sunday, May 31, 2020
Designing an UHR Switch for an Arduino based Enigma Machine Simulator
It goes in as P, a plugged letter and the UHR performs a top to bottom lookup, sending it into the rotor pack as Z. It goes through the rotors and comes out as A, an unplugged letter, so it continues as an A to the lampfield..
P gets translated by the UHR as Z when going from the keyboard into the rotors and the resulting P gets translated by the UHR as T when going out from the rotors into the plugboard.